Membuat Jaringan Sendiri dengan satu PC (Personal Computer)Dengan satu PC, Apa bisa?.
Membuat jaringan komputer biasanya diperlukan dua atau lebih komputer yang saling terhubung. Tapi dengan menggunakan software Vmware Workstation versi 4.0 dapat dilakukan dengan hanya menggunakan satu PC (Personal Computer) dengan syarat PC tersebut minimal PII, Ram 128MB atau lebih, sudah ada kartu jaringannya (Network Interfaced Card), Konektor RJ45 dan kabel UTP (± 10 cm) untuk ‘virtual Hub’ serta harddisk berkapasitas besar (± 20 GB). Pada tulisan kali ini saya akan membahas cara menggunakan software VMWare Workstation tersebut dan membuat jaringan sederhana (workgroup) antara windows XP dan Redhat Linux versi 7.2 serta cara membuat ‘Virtual Hub’Software VMWareWorkstationSoftware VMWare Workstation digunakan untuk membuat sistem operasi virtual dan hanya bisa diinstall pada sistem operasi windows NT, windows XP, windows 2000 family, windows 2003 dan Linux. Dengan menggunakan software VMWare Workstation dapat membuat seolah ada PC lain (Virtual PC) didalam system windows anda. Setiap aksinya seperti komputer standalone yang berjalan di sistem operasinya sendiri. Untuk tulisan ini penulis menggunakan Windows XP Professional yang selanjutnya disebut sebagai komputer Host yang menjalankan software VMWare Workstation sedangkan sebagai system operasi yang berjalan pada software VMWare Workstation digunakan Redhat Linux yang selanjutnya disebut sebagai computer Guest. Untuk menginstall software VMWare Workstation klik dua kali pada file installernya kemudian ikuti langkah-langkah yang ada dilayar monitor. Setelah selesai instalasi software VMWare Workstation, secara otomatis pada network connection terdapat dua icon network baru yang terinstall pada waktu instalasi software VMWare Workstation, yaitu VMWare Network Adapter (Vmnet1) dan VMWare Network Adapter (Vmnet8). Pada VMWare Workstation terdapat tiga koneksi jaringan yang dapat dikonfigurasi sesuai dengan keinginan anda. Ketiga koneksi jaringan itu adalah:Bridge NetworkingBridge Networking akan menghubungkan virtual machine anda pada jaringan lokal menggunakan komputer host. Bridge Networking menghubungkan kartu jaringan virtual pada virtual machine ke kartu jaringan fisik pada komputer host. Jika anda menggunakan Bridge Networking, virtual machine anda membutuhkan identitas sendiri. Sebagai contoh, pada seting TCP/IP, virtual machine membutuhkan alamat IP sendiri yang berbeda dengan komputer host.Network Address Translation (NAT)Network Address Translation (NAT) dapat menghubungkan dengan virtual machine ke jaringan luar dimana anda hanya memiliki satu buah alamat IP pada jaringan fisik, dan alamat tersebut digunakan pada komputer host. Sebagai contoh, gunakan NAT untuk menghubungkan virtual machine kita ke internet melalui koneksi secara dial-up pada computer host atau melalui computer host yang menggunakan kartu jaringan berteknologi wireless. NAT juga dapat digunakan pada saat kita membutuhkan koneksi tanpa kartu jaringan, contohnya token ring atau ATM.Host-Only NetworkingHost-Only Networking menyediakan koneksi jaringan antara virtual machine dengan komputer host, menggunakan kartu Ethernet visual yang ada pada system operasi komputer host. Jika anda menggunakan host-only networking, virtual machine kita dan kartu jaringan komputer host keduanya dihubungkan ke jaringan alamat TCP/IP. Alamat-alamat pada jaringan ini telah disediakan oleh VMware DHCP server.Installasi sistem operasi guest pada virtual machine hanya berupa satu file saja, sehingga bila ada proses format dan pembuatan partisi, yang diformat dan dipartisi adalah file bukan harddisk pada komputer host..Langkah selanjutnya adalah menginstall system operasi yang akan kita hubungkan dengan komputer host, yaitu Redhat Linux 7.2 melalui VMWare Workstation.Langkah-langkah instalasi sistem operasi Redhat Linux pada komputer guest.:Klik pada menu file, New, New virtual machine.Pada Virtual machine Configuration, pilih Typical, klik next.Kemudian pilih guest operating system yang ingin kita install dalam hal ini Redhat Linux.Tentukan letak drive dimana file tersebut akan disimpan, misalnya: c:\virtual machine.Setelah itu pilih koneksi jaringan yang akan kita gunakan yaitu use bridged networking, setelah selesai klik tombol finish.Untuk memulai instalasi Redhat Linux, klik menu power, kemudian pilih power on, kemudian VMware akan mengaktifkan jendela instalasi windows.Tekan tombol F2 untuk merubah setting bios vmware dengan pilihan memboot lewat cdrom, masukkan cd software Redhat Linux. Pada Redhat Linux 7.2 boot prompt, pilih model instalasi yang anda ingin lakukan, dengan Text mode atau Grafik mode. Pilih Text mode dengan mengetikkan Text kemudian tekan tombol enter.Ikuti langkah-langkah instalasi seperti pada komputer sesungguhnya. Pilih bahasa dan keyboard yang digunakan, kemudian pada layer tipe instalasi , pilih Server atau Workstation tipe instalasinya, pilih workstation.Akan tampil pesan:Bad partition table. The partition table on device sda is corrupted. To create new partitions, it must be initialized, causing the loss of ALL DATA on the drive.Hal ini bukan berarti bahwa ada yang salah dengan komputer anda. Hal ini berarti bahwa hardisk pada virtual machine perlu dipartisi dan diformat. Klik tombol Initialize dan tekan Enter.Pilih partisi automatis pada harddisk virtual, klik next.Jika computer anda terhubung pada jaringan yang mensupport DHCP, anda bisa memilih pilihan use boot/dhcp. Karena kita ingin membuat jaringan sendiri kita pilih manual yaitu dengan mengetikkan alamat IPnya : 192.168.0.2 dan subnetnya 255.255.255.0Pada Layar pilihan mouse, pilih Generic-3 Button Mouse (PS/2) dan pilihlah Emulate 3 Buttons untuk support tiga tombol mouse pada mesin virtual.Pada layar pilihan kartu grafik, pilih default.Lanjutkan pada layar Starting X dan klik tombol skip untuk melewati test konfigurasi setting grafik.Setelah instalasi Redhat Linux 7.2 selesai, jangan lupa menginstall Vmware tools untuk dapat menggunakan Linux dalam mode grafik.Untuk menginstal VMWare tools ada beberapa tahap, yaitu:Aktifkan mesin virtual Redhat Linux.Setelah system operasi guest berjalan, persiapkan mesin virtual anda untuk instalasi.Pilih File > Install VMware Tools.Langkah selanjutnya dilakukan didalam mesin virtual.Pastikan system operasi Guest berjalan pada mode Text.Login sebagai Root (su-), ketikkan perintah berikut ini.Catatan : Beberapa distribusi linux menggunakan nama yang berbeda atau mengorganisasikan /dev direktori pada drive CD-ROM bukan /dev/cdrom, rubahlah perintah-perintahnya sesuai dengan yang digunakan oleh distribusi linux yang anda pakai.mount /dev/cdrom /mntcd /tmptar zxf /mnt/vmware-linux-tools.tar.gzumount /mntJalankan VMware instalasi VMware tools.cd vmware-tools-distrib./vmware-install.pllogout dari account RootexitKemudian login kembali sebagai ROOT dan ketikkan startx.Pada terminal X, jalankan aplikasi background vmware tools.Vmware-toolbox &Catatan: Anda dapat menjalankan VMware tools sebagai root atau user biasa.Membuat Virtual HUB Yang dimaksud dengan ‘virtual hub’ disini adalah sebuah hub yang tidak benar-benar ada secara fisik, namun hub ini merupakan suatu hub yang terbuat dari sebuah konektor RJ45 dan kabel twisted pair dengan konfigurasi sebagai berikut :Konektor RJ-45Putih OrangeOrangePutih HijauBiruPutih BiruHijauPutih CoklatCoklatPada bagian yang tidak ada RJ45 nya, kabel 1.Putih Orange digabung dengan kabel 3.Putih Hijau, kemudian kabel 2.Orange digabung dengan kabel 6.Hijau sedangkan keempat kabel lainnya yaitu Biru, Putih Biru, Putih Coklat dan Coklat digabungkan satu sama lain.Setelah semua setting kabel diatas kita lakukan, masukkan virtual hub tersebut kedalam kartu jaringan pada komputer host, secara otomatis pada taskbar akan muncul icon network, yang menandakan komputer host tersebut terhubung dengan jaringan ‘virtual’. Untuk mencoba koneksi jaringan antara komputer host dengan komputer guest terhubung atau tidak dapat kita lakukan dengan langkah-langkah sebagai berikut :Pada komputer host, klik tombol start pada taskbar, kemudian klik Run, ketikkan perintah, PING 192.168.0.2. Bila setelah perintah tersebut ada pesan Reply from 192.168.0.2 maka komputer host tersebut sudah terhubung dengan komputer guest. Anda dapat saling bertukar file atau berbagi printer yang telah disharing dengan virtual machine.Selain Linux, VMWare Workstation dapat juga diinstall system operasi windows for workgroup 3.11, windows NT, windows 98, windows 2000 Family, windows XP, windows 2003, Linux (Redhat, Mandrake, SuSE linux, Turbo linux), Novell Netware dan Free BSD. Software VMWare Workstation dapat didownload pada situs http://www.vmware.com.Semoga berhasil dan selamat mencoba....
Sumber : http://aldoexpert.8rf.org/website/artikel/AKMembuatJaringanSendiriDenganSatuPC.php
Allah
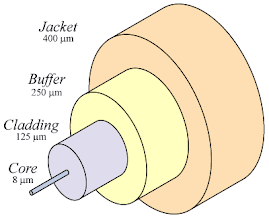

Kamis, November 12, 2009
Membuat Server Dengan Redhat Memakai VMware
Selasa, Oktober 27, 2009
PEMBUATAN JARINGAN LAN
jaringan komputer? emang apa sih jaringan itu? kita sering dengar tapi kadang, yang kita tahu hanya sedikit saja. bisa kita analogikan seperti jaringan di tubuh kita (jaringan sel). di tubuh kita, setiap perangkat yang ada saling terhubung, dengan fungsi untuk saling bekerja sama, walaupun setiap perangkatnya memiliki fungsi sendiri-sendiri. sebuah sistem dikatakan jaringan komputer jika terdapat model komputer tunggal yang melayani seluruh tugas-tugas komputasi suatu organisasi telah diganti oleh sekumpulan komputer berjumlah banyak yang terpisah-pisah akan tetapi saling berhubungan dalam melaksanakan tugasnya.
definisi lainnya tentang jaringan komputer adalah Sebuah kumpulan komputer, printer dan peralatan lainnya yang terhubung dalam satu kesatuan. Informasi dan data bergerak melalui kabel-kabel atau tanpa kabel sehingga memungkinkan pengguna jaringan komputer dapat saling bertukar dokumen dan data, mencetak pada printer yang sama dan bersama-sama menggunakan hardware/software yang terhubung dengan jaringan.
Manfaat Jaringan Komputer :
* Resource Sharing, dapat menggunakan sumberdaya yang ada secara bersamasama. Misal seorang pengguna yang berada 100 km jauhnya dari suatu data, tidak mendapatkan kesulitan dalam menggunakan data tersebut, seolah-olah data tersebut berada didekatnya. Hal ini sering diartikan bahwa jaringan komputer mangatasi masalah jarak.
* Reliabilitas tinggi, dengan jaringan komputer kita akan mendapatkan reliabilitas yang tinggi dengan memiliki sumber-sumber alternatif persediaan. Misalnya, semua file dapat disimpan atau dicopy ke dua, tiga atau lebih komputer yang terkoneksi kejaringan. Sehingga bila salah satu mesin rusak, maka salinan di mesin yang lain bisa digunakan.
* Menghemat uang. Komputer berukutan kecil mempunyai rasio harga/kinerja yang lebih baik dibandingkan dengan komputer yang besar. Komputer besar seperti mainframe memiliki kecapatan kira-kira sepuluh kali lipat kecepatan komputer kecil/pribadi. Akan tetapi, harga mainframe seribu kali lebih mahal dari komputer pribadi. Ketidakseimbangan rasio harga/kinerja dan kecepatan inilah membuat para perancang sistem untuk membangun sistem yang terdiri dari komputer-komputer pribadi.
Langkah-langkahnya : Untuk membuat sebuah jaringan komputer kecil (LAN), ada beberapa peralatan dan bahan yang kita butuhkan seperti :
*Tang Cramping
* Lan Tester
* Kabel UTP (Unshielded Twisted Pair) / Coaxial (jarang digunakan)
* Connector RJ45 / connector kabel coaxial
* switch-hub
* min 2 buah PC (Personal Computer) beserta LAN Card atau NIC (Network Interface Card)
Lalu kita tentukan susunan kabel UTP yang akan kita gunakan sesuai dengan fungsinya. misalkan kalau kita hendak menghubungkan langsung dari PC-PC maka kita gunakan CROSS, kalau kia hubungkan ke switch-hub lebih dulu, PC-HUB, maka kita gunakan STRAIGHT. jika kita hendak menghubungkan 2 LAN maka HUB-HUB kita gunakan CROSS, kita juga bisa gunakan STARIGHT jika pada salah satu HUB terdapat port uplink.
untuk memudahkan dalam menghapal susunan kabel, kita bisa gunakan salah satu cara yang saya pakai, yaitu STRAIGHT -> OBHC kalau CROSS -> HBOC.
STRAIGHT -> OBHC
O -> putih orange - orange
B -> putih hijau - biru
H -> putih biru - hijau
C -> putih coklat - coklat
CROSS -> HBOC
H -> putih hijau - hijau
B -> putih orange - biru
O -> putih biru - orange C -> putih coklat - coklat
jika anda memiliki cara yang lain silahkan diterapkan, gak harus seperti diatas. kemudian silahkan setiap ujungnya diujicoba menggunakan lan tester. kalau lampu menyala sesuai yang diharapkan, maka anda telah berhasil dalam proses cramping. silahkan dipasang pada lan card PC anda.
untuk mengatur IP maka yang kita pikirkan adalah berapa no group IP yang digunakan pada LAN anda. biasanya untuk jaringan lokal menggunakan group IP 172.17.X.X, 192.168.X.X 202.168.X.X atau 10.10.X.X. untuk jaringan lokal, minimal yang diatur adalah :
IP address : 192.168.1.2 (misal)
Subnet mask : 255.255.255.0 (misal)
untuk default gateway dapat anda isi jika anda hendak menghubungkan jaringan lokal anda dengan jaringan luar (baik jaringan lokal lainnya atau internet). untuk DNS server akan anda isi jika anda terhubung dengan internet. DNS server ini tergantung dengan aturan yang ditetapkan oleh provider, Telkom Speedy, dll.
jika anda sudah mengatur no IP, anda bisa mengecek apakah komputer anda sudah bisa berkomunikasi dengan komputer lainnya, yaitu dengan cara menjalankan perintah ping pada command, seperti ping 192.168.1.3 (perintah ini menghasilkan 4 kali respon), agar terus-menerus memberikan respon kita tambahkan atribut -t (trace), seperti ping 192.168.1.3 -
SUMBER : http://rinoboy.multiply.com/journal/item/56
PEMBUATAN JARINGAN LAN
MEMBUAT JARINGAN LAN SENDIRI :::
Peralatan yang dibutuhkan:
1. Dua atau lebih PC
2. Network Card sesuai dg jumlah PC
3. Kabel coaxial atau UTP
4. Hub bila diperlukan
5. Terminator
6. T-Connector
Langkah-langkah pembuatan:
1. Sebelumnya anda harus mengetahui dahulu tipe jaringan yang ingin anda gunakan. Saat ini tipe jaringan yang sering digunakan adalah tipe bus dan tipe star.
1.1 Tipe Bus
Jaringan jenis ini menghubungkan secara langsung dari komp1 ke komp2 lalu komp2 ke komp3 dst. Jaringan jenis ini memang paling mudah pemasangannya dan lebih murah sehingga lebih cocok untuk home user sedangkan ia memiliki kelemahan dimana bila ada salah satu komp yang rusak maka akan mempengaruhi komp lainnya. Jaringan jenis ini menggunakan kabel coaxial yang sering kita jumpai pada kabel antena tv.
1.2 Tipe Star
Tiap komputer pada jaringan ini masing masing langsung berhubungan ke HUB dengan menggunakan jenis kabel UTP yang menyerupai kabel telpon. Misalnya komp1 ke HUB dan komp2 ke HUB. Dari HUB kemudian dihubungkan ke sebuah komputer yang bertindak sebagai server. Antara HUB juga dapat dihubungkan misalnya HUB1 yg tdr dr komp1 dan komp2 dihubungkan dengan HUB2 yang tdr dr komp3 dan komp4. Begitupula bila kita ingin memakai beberapa server, misalnya HUB tdr dari server1 dan server2 dihubungkan ke server3 yang bertindak sebagai server primer.
2. Pasanglah kabel dan network card. Pemasangan kabel disesuaikan dengan topologi/tipe jaringan yang anda pilih sedangkan pemilihan network card disesuaikan dengan slot yang ada pada motherboard anda. Bila board anda punya slot PCI maka itu lebih baik karena LAN card berbasis PCI bus lebih cepat dalam transfer data.
3. Bila anda menggunakan tipe bus maka pada masing-masing komputer harus anda pasang T-Connector yang memiliki dua input. Dan pada komputer yang hanya mendapat 1 input pada input kedua harus dipasang terminator kecuali bila anda membuat jaringan berbentuk circle(lingkaran) dimana semua komputer mendapat 2 input. Misalnya komp1,komp2,komp3 berjajar maka t-conncector pada komp1 dipasang terminator dan kabel ke komp2. Pada komp2 dipasang kabel dr komp1 dan kabel ke komp3. Sedangkan komp3 dipasang kabel dr komp2 dan terminator.
4. Bila anda memilih tipe star maka masing-masing kabel dari komputer dimasukkan ke dalam port yang tersedia di hub. Dan bila anda ingin menghubungkan hub ini ke hub lainnya anda gunakan kabel UTP yang dimasukkan ke port khusus yang ada pada masing-masing hub.
Demikianlah dasar membuat lan sendiri. Berikutnya anda harus mempelajari bagaimana cara mensetting jaringan seperti berbagi printer atau berbagi file yang akan dibahas pada bab lain. Selamat Mencoba!
Created at Apr 11 2002
SUMBER : http://go-zila.tripod.com/hardware/lan.html
Selasa, Oktober 06, 2009
PERMASALAHAN DAN SOLUSI KONEKSI JARINGAN

Keamanan Jaringan Nirkabel
jaringan nirkabelPenggunaan jaringan Internet yang kian marak dewasa ini telah mendorong pertumbuhan teknologi koneksi jaringan Internet itu sendiri, sehingga kemudian lahirlah suatu teknologi jaringan nirkabel (Wireless Network), yang sangat memudahkan penggunanya dalam mengakses Internet. Namun begitu ada beberapa hal yang harus diperhatikan agar dalam penggunaan jaringan nirkabel ini dapat berjalan dengan aman.
Lahirnya Jaringan Nirkabel untuk Rumah
Dahulu komputer lebih dianggap sebagai sebuah kemewahan daripada sebuah kebutuhan. Hanya orang-orang kaya dan beruntung saja yang dapat mempunyai sebuah komputer, sedangkan jaringan merupakan hal yang hanya dapat disediakan untuk perusahaan besar.
Namun sejalan dengan kemajuan yang pesat pada dekade ini, maka sekarang setiap orang masing-masing dapat mempunyai komputernya sendiri. Seperti yang banyak kita temui, biasa nya setiap orang tua mempunyai komputernya sendiri, begitu pula dengan si anak dapat mempunyai komputernya sendiri walaupun mungkin hanya digunakan untuk bermain dan mengerjakan tugas-tugas sekolah. Para pengguna rumahan juga telah berkembang dari yang semula tidak mempunyai akses Internet, kemudian mulai memakai koneksi dial-up Internet dengan kecepatan 9600 kbps melebihi 56 kbps dial up akses, dan kini berkembang menjadi koneksi broadband menyaingi koneksi T1 yang sering dinikmati orang saat bekerja.
Sebagaimana Internet dan World Wide Web telah menjadi trend dalam kebudayaan kita dan menggantikan format media massa lainnya dalam menyampaikan informasi yang dicari, mulai dari informasi pemberitaan, olahraga, cuaca, resep, yellow pages (buku telepon), dan masih banyak hal lainnya yang kesemuanya itu merupakan sebuah cara baru, bukan hanya dalam pemakaian komputer di dalam rumah, tapi juga dalam hal pemakaian koneksi Internet.
Sementara itu perusahaan perangkat keras maupun perangkat lunak kini telah menawarkan berbagai solusi yang memungkinkan para pemakai Internet di rumah saling berbagi koneksi antara lebih dari dua komputer. Meskipun semua komputer tersebut harus terhubung jaringan.
Untuk menghubungkan satu komputer dengan komputer yang lainnya biasanya membutuhkan berbagai macam media fisik, seperti kabel telepon, kabel coaxial, ataupun kabel CAT5 kabel telegram yang ada di mana-mana. Namun baru-baru ini telah ditemukan cara baru pemakaian Internet tanpa menggunakan berbagai macam media penghubung terseut, teknologi ini kini lazim disebut koneksi jaringan Nirkabel (tanpa kabel). Pemakaian Internet dengan menggunakan koneksi jaringan nirkabel ini tentu saja sangat memudahkan pemakainya dalam mengakses Internet, tanpa melalui proses installasi dan pemasangan kabel yang memusingkan.
Adapun susunan koneksi jaringan nirkabel ini sangat sederhana. Koneksi Internet masuk dari Internet Provider kemudian dihubungkan dengan suatu titik penerus akses nirkabel atau router yang memancarkan sinyal. Ketika Anda terhubung dengan memakai kartu atau antena jaringan nirkabel untuk menerima sinyal, begitu pula sebaliknya, maka koneksi Anda telah berhasil.
Masalah yang sering timbul pada saat menikmati koneksi sinyal nirkabel ini adalah sulitnya mengetahui sampai sejauh mana sinyal ini dapat diterima. Jika sinyal tersebut dapat ditangkap dari lantai atas sebuah kantor, maka seharusnya juga dapat ditangkap dari basement yang berada 100 kaki di bawah tanah. Ini dapat saja membuat seorang hacker mencari celah dari koneksi nirkabel tersebut untuk mendapatkan berbagai informasi penting mengenai Anda.
Namun itu bukan berarti tidak menyarankan penggunaan jaringan nirkabel. Hanya saja Anda harus cermat dalam menggunakan jaringan nirkabel ini, serta mengambil beberapa pencegahan dasar agar pemakaian teknologi ini dapat benar-benar aman. Berikut ini merupakan beberapa langkah sederhana yang dapat dijalankan untuk mengamankan jaringan nirkabel yang Anda pakai.
6 Langkah Pengamanan Dasar Jaringan :
1. Ubahlah Sistem ID (Identitas)
Biasanya suatu layanan nirkabel dilengkapi dengan suatu standart pengamanan identitas atau yang sering disebut SSID (Service Set Identifier) or ESSID (Extended Service Set Identifier). Sangat mudah bagi seorang hacker untuk mencari tahu identitas default dari suatu layanan atau jaringan, jadi sebaiknya Anda segera mengubahnya menjadi suatu identitas yang unik, yang tidak mudah ditebak orang lain.
2. Mematikan identitas pemancar
Dengan mengumumkan kepada umum bahwa Anda memiliki suatu jaringan nirkabel akan membuat para hacker penasaran untuk membobol jaringan nirkabel Anda. Mempunyai suatu jaringan nirkabel bukan berarti harus memberitahukannya kepada semua orang. Periksalah secara manual perangkat keras yang Anda pakai untuk jaringan nirkabel tersebut, dan pelajarilah bagaimana cara mematikannya.
3. Sediakanlah enkripsi
WEP (Wired Equivalent Privacy) and WPA (Wi-Fi Protected Access) dapat meng-enkripsi data Anda sehingga hanya penerima saja yang diharapkan dapat membaca data tersebut. WEP (Wired Equivalent Privacy) mempunyai banyak kelemahan yang membuatnya mudah disusupi. Kunci 128-bit hanya mempunyai tingkat pencapaian yang relatif rendah tanpa peningkatan keamanan yang signifikan, sedangkan untuk 40-bit atau 64-bit pada beberapa perlengkapan lainnya, mempunyai enkripsi yang sama baiknya. Dengan cara pengamanan yang standart saja pastilah tetap akan mudah bagi hacker untuk menyusup, namun dengan cara enkripsi ini pastilah akan membuat jaringan Anda lebih aman dari hacker. Jika memungkinkan, ada baiknya untuk menggunakan enkripsi WPA (peralatan yang lebih tua dapat diupgrade terlebih dahulu agar compatible dengan WPA). WPA dapat sangat menjanjikan dalam menjamin keamanan jaringan nirkabel Anda, namun masih tetap dapat dikalahkan oleh serangan DOS (denial of services).
4. Membatasi dari penggunaan traffic yang tidak perlu
Banyak router jaringan kabel maupun nirkabel yang dilengkapi firewalls. Bukan bermaksud mengedepankan firewalls, namun firewalls telah membantu dalam pertahanan keamanan jaringan. Bacalah petunjuk manual dari perangkat keras Anda dan pelajarilah cara pengaturan konfigurasi router Anda, sehingga hanya traffic yang sudah seijin Anda saja yang dapat dijalankan.
5. Ubahlah ‘kata sandi’ default Administrator milik Anda
Hal ini baik untuk semua penggunaan perangkat keras maupun perangkat lunak. Kata sandi default sangat mudah disalahgunakan, terutama oleh para hacker. Oleh karena itu sebaiknya ubahlah kata sandi Anda, hindari penggunaan kata dari hal-hal pribadi Anda yang mudah diketahui orang, seperti nama belakang, tanggal lahir, dan sebagainya.
6. Kunci dan lindungilah komputer Anda
Hal ini merupakan cara pengamanan terakhir untuk komputer Anda. Gunakanlah firewall, perangkat lunak Anti Virus, Zone Alarm, dan lain sebagainya. Setidaknya setiap satu minggu perbaharuilah Anti Virus yang Anda pakai.
Selasa, September 29, 2009
PERISTILAHAN/GLOSSARY
topologi : Cara menghubungkan komputer dalam jaringan
LAN Card : Sebuah periperal komputer yang digunakan untuk
menghubungkan satu komputer dengan komputer lain.
Konektor : Suatu peripheral yang digunakan untuk menghubungkan
satu node ke node lain melalui kabel.
UTP : UTP (Unshielded Twisted Pair) merupakan sepasang
kabel yang dililit satu sama lain dengan tujuan
mengurangi interferensi listrik yang terdapat dari dua,
empat atau lebih pasang (umumnya yang dipakai
dalam jaringan adalah 4 pasang/8 kabel) dengan
metode pengawatan
IP Address: Alamat Internet Protocol merupakan nama sebuah
komputer yang terhubung dalam jaringan dalam
bentuk aturan tertentu.
Sharing : penggunaan bersama sumber daya (peripheral dan
data) yang terdapat dalam komputer dalam jaringan.
Melakukan perbaikan dan atau setting ulang koneksi jaringan
1.menjelaskan langkah persiapan untuk mengoneksi jaringan
2.melakukan perbaikan koneksi jaringan
3.melakukan setting ulang jaringan
4.memeriksa hasil perbaikan jaringan
Minggu, Juli 26, 2009
CARA MENGINSTAL SMART DRIVER
Menginstall driver baru pada modem smart D1200P
Anda harus menutup semua aplikasi firewalls dan software anti-virus sebelum melakukan peng-installan USB driver baru tersebut.
1. Untuk meng-install USB Windows driver baru, anda pertama kali harus memulai Setup application,
ViaUsb_Setup.exe, dengan klik dua kali icon dibawah ini.
2. Welcome dialog box Setup USB Windows Driver akan ditampilkan seperti di bawah.
Gambar 2 – Welcome Dialog Box Setup USB Windows Driver
3. Klik tombol Next untuk melanjutkan. Kemudian dialog box License Agreement ditampilkan seperti
di bawah.
Gambar 3 – Dialog Box USB License Agreement
anda memilih tombol No, Dialog box berikut akan ditampilkan seperti di bawah yang mana
mengkonfirmasikan apakah anda menginginkan untuk membatalkan proses installasi pada saat ini.
Gambar 4- Konfirmasi Proses Pembatalan Dialog Box Setup USB Windows Driver
Jika anda memilih tombol Yes, maka proses installasi dibatalkan. Jika anda memilih tombol No, Dialog box License Agreement (Gambar 3) akan ditampilkan kembali. Setelah penyetujuan untuk License Agreement (Gambar 3), permohonan Dialog Box Customer Information akan ditampilkan seperti di bawah.
Gambar 5 – Dialog Box Permohonan Customer Information Setup USB
5. Silahkan masukkan Nama Pengguna dan Nama Perusahaan di kolom isian. Dengan meng-klik
tombol Next, anda akan memproses installasi USB Windows Driver support file ke folder. Dialog
box Status Pesan Installasi USB kemudianakan ditampilkan
Gambar 6 – Status pesan pengoperasian Installasi USB driver
6. Dari Gambar 7 - Verifikasi akan muncul sebanyak 3 kali dan klik continue anyway
Gambar 7 – Compatibility Verification
Setelah penyeleseian langkah ini, berikut tampilan kotak pesan yang ditampilkan
Gambar 8 – USB Device- Discovery Action Request Message
7. Klik OK dan hubungkan PC dan handset dengan menggunakan kabel USB handset Haier
D1200. Kemudian berikut kotak pesan hanya akan ditampilkan untuk periode waktu yang sangat
pendek, di ikuti dengan Window Hardware Installation Wizard’s Device-Found Notification untuk
USB Hub, USB ETS device, dan USB Modem device. Discovery, installasi, dan registrasi akan
komplet secara otomatis.
Gambar 9 - Windows Device Manager’s Device-Discovery Notification untuk USB Hub/ETS /Modem
Terakhir, seperti Gambar 10 berikut akan ditampilkan di layar. Installasi driver USB kemudian komplet.
Gambar 10 – Windows Device Manager’s Device – Discovery Notification untuk CBP USB Modem Device
8. Pengujian daftar device Windows Device Manager (sesuai Gambar 11) akan terlihat mana saja
installasi device USB yang sukses, nama nya:
-VIA Telecom USB Hub Device
-VIA Telecom ETS Device
-VIA Telecom CBP USB Modem
Catatan :
-USB Driver hanya mendukung sistem pengoperasian Windows 2000 dan Windows XP.
-Jika dialog box ‘Digital Signature Not Found’ (seperti Gambar 12) ditampilkan, anda hanya
dibutuhkan untuk klik tombol Yes.
Gambar 12 – Windows Device Manager’s Device-Discovery Notification that the CBP USB Modem Device- Driver Lacks WHQL Certification
Rabu, Mei 20, 2009
SETTING HOTSPOT MENGGUNAKAN LINKSYS WIRELLES-G MODEL WRT54G
Berikut adalah langkah-langkagnya :
1. Klik start
2. Pilih connect to
3. Lalu pilih Wirelless connection 2
4. Kemudian Refersh
5. Tunggu jaringan yang keluar
6. Lalu lihat IP melalui (start-run-cmd-ketik ipconfig/all-lalu ener)
7. Setelah itu Browsing lewat inernet dan masuk IP-nya (missal : 192.168.20.1)
8. Kemudian muncul kotakan dan isi user name dengan=admin dan password=admin
9. Kemudian masuk ke IP awal yang ada (yang ada pada langkah 6)
10. Lalu muncul kotakan lagi dan isi user name dengan =admin dan password=admin
11. Setelah itu masuk ke Setup pilih Basic Setup. Bagian atas dengan Static IP lalu Local IP Address di ganti,misal=192.168.20.1 ,Starting IP address di ganti,missal=192.168.20.40 ,DHCP User=15 (untuk batas maksimal yang di inginkan),atur time zone-nya sesuai dengan Negara masing-masing. Missal (GMT+7,Hanoi,Jakarta),Lalu save setting.
12. Lalu kia masuk ke Wirelles,setelah itu Wirelles Network. Muncul kotakan isi Nama kamu (nuni assryati) lalu save setting.
13. Lalu cek melalui start-run-cmd-ipconfig. Lihat apakah IP sudah ganti atau berubah atau belum. Jika sudah,kita masuk ke browsing internet dan ketik IP yang sudah di ubah tadi (missal=192.168.20.1). Lalu refersh dan tunggu jaringan keluar.
14. Jika sudah keluar User Name dan IP address akan berubah sesuai dengan IP yang kita pakai (nuni assryati,192.168.20.1)
15. Setelah itu kita koneksikan dengan cara klik connect di bagian tampilan bawah kotakan.
16. Jika sudah,maka semua telah terkoneksikan ke inernet.
Sumber : Yustiana
Kamis, April 23, 2009
CARA MEMBUAT AREA HOTSPOT INTERNET BESERTA PERALATANNYA
Peralatan apa saja yg dibutuhkan dalam membangun Rumah Hotspot :1. Koneksi Interenet Unlimited, kalau limited sih bisa, tp kalau pemakaian dibatasi malah bisa2 kita tidak bisa tenang dalam berinternet karena harus memikirkan kuota yg ada ( bisa speedy office unlimited, ISP local menggunakan jaringan wireless, GPRS/3G)2. Akses Point ( bisa menggukan USB wifi adapter, merk TP LINK WN322G adalah paling murah setau saya karena bisa dijadikan usb wifi penerima sinyal dan akses point mode, seharga 250rban…Bisa juga pake Radio Akses Point + router kalau bisa..merknya, mulai edimax, minitar, linksys dll tergantung budget anda )3. Komputer Server minim P2 ( khusus untuk koneksi dari ISP local yg bersistem dial vpn karena koneksi harus dipanggil dari computer tidak bisa langsng ke akses point router…jadi kalau koneksi rumah hotpsot 24jam computer juga harus nyala 24jam, beda kalau pake koneksi ADSL karena dari modem adsl bisa langsung ke akses point tanpa ada computer yg menyala..)4. Laptop ( ini wajib hukumnya untuk melihat apakah hotspot yg kita buat berhasil apa tidak )1. Setup Hotspot MikrotikPaling mudah menurut saya bisa menggunakan Mikrotik, ada fasilitas IP –Hotspot. Hotspot disini tidak harus berupa WiFi, tetapi jaringnan kebel-pun bisa anda setup jadi seperti Hotspot. Setiap pengguna yang ingin login harus memasukan user/password ketika pertama kali browsing. Misal seperti tampil digambar berikut, misal pertama kali user yang akan mengakses situs tertentu akan di redirect ke halaman login.Tampilan Login saat BrowsingLangkah mudah setup Hotspot Mikrotik :1. Pertama masuk ek router dengan WINBOXMisal kita mempunyai 2 Interface :Up yang ke InternetLAN yang ke LAN (akan disetup jadi Hotspot)2. Winbox : Pilih Menu IP -> Hotspot3. Hotspot : Pilih tab Server ->Hotspot Setup4. Selanjutnya Ikuti Langkah berikut :Step By Step :Pilih ethernetSeting IPSeting DHCP IP pool (batasan IP untuk DHCP)Sertifikat (none saja)SMTP Biarkan 0.0.0.0 sajaDNS sesuaikan dengan DNS anda, atau tanyakan ISP andaDNS name untuk Hotspot Anda, bisa juga anda Kosongi -> OKUntuk IP, DNS silahkan sesuaikan dengan paramater IP yang ada di tempat anda.2. Menambah User baruMenambah User baru seraca mudah bisa dilakukan dengan caraPilih : IP -> Hospot -> User -> +Tulis Nama User dan Password3. Lebih jauh, Menambah User dengan Profil BerbedaDalam Mikrotik hospot memberikan kemudahan kita untuk men-setup user dengan profil yang berbeda, misalnya ada 2 profil user VIP dan Biasa. Dimana VIP bisa memperoleh kecepatan akses yang lebih dari user bisa, meskipun sama-sama menggunakan fasilitas Hotspot. Dalam captur gambar saya membuat beberapa profil berbeda misalnya : Mahasiswa, Karyawan, Dosen, Pejabat dan Tamu. Nama dan setingan dari profil bisa anda tentukan sendiri. Akan saya coba tunjukan caranya, mensetup salah satu profil.a. Setup profil dilakukan dengan cara :Winbox : IP -> Hotspot -> User Profil ->HotspotUser Profil : General -> Nama Profil (misal : Mahasiswa) -> Rate Limit (tx/rx) -> OKBuat User profil mikrotik hotspotPada “Rate Limit” bisa anda isikan misal dengan beberapa cara (nilai bisa anda sesuaikan sesuai kebijakan IT ditempat anda ), misal :1. 128 k : Upload dan download 128 kbps2. 256k/128k : Uplaod 256kbps dan download 128 kbps3. x1k/y1k x2k/y2k x3k/y3k x5/y5 P x6k/y6k -> Cara yang paling bagus Menurut saya.x1k/y1k : Rate (TX rate/ RX rate misal : 128k/1024k)x2k/y2k : Burst Rate (misal : 256k/2048k)x3k/y3k : Burst Threshold (misal : 160k/1280k)x5/y5 : Burst Time (dalam detik misal : 60/60)P : Prioritas (nilai 1-8), 1 adalah prioritas utamax6k/y6k : Minimum rate: (i.e 32k/256k)Untuk Cara yang ketiga bisa dilihat efeknya akan seperti gambar berikut :Burst time dan Limit di Mikrotikb. Penambahan User baruWINBOX : IP -> User ->Hotspot UserName : Isikan nama userPassword : Password UserProfile : Pilih profile dari user yang akan dibuatOK dan Lihat hasilnya di List user yang ada.4. Modifikasi Halaman LoginYang bisa anda lakukan untuk merubah tampilan Login adalah dengan memodifikasi file. Ambil file menggunakan FTP ke Mikrotik anda. Salah satu file yang bisa dimodifikasi adalah login.html sebelumnya saya sarankan untuk membackup dulu file tersebut sebelum melakukan perubahan. Setelah selesai anda bisa mengupload lagi dan mengecek, apakah sudah bekerja dengan benar atau belum
Minggu, Februari 22, 2009
Rabu, Februari 11, 2009
Cara sharing file antar komputer
1.Klik kanan start
2.Explore
3.Cari folder yang mau dishare
4.Klik kanan
5.Sharing and Security
Senin, Februari 02, 2009
Membuat Router dengan Mikrotik
1. Install mikrotik :
2. Login Pada Mikrotik Routers melalui console
Login: admin
Password:
3. Melihat Interface yang terpasang pada router mikrotik, hal ini dilakukan untuk
mengetahui apakah Interface yang terpasang bisa digunakan atau tidak.
[admin@Mikrotik] > interface print
Flags: X - disabled, D - dynamic, R - running
# NAME TYPE RX-RATE TX-RATE MTU
0 R ether1 ether 0 0 1500
1 R ether2 ether 0 0 1500
[admin@Mikrotik] >
4. Memberikan IP address pada interface Mikrotik. Misalkan ether1 akan kita gunakan
untuk koneksi ke Internet dengan IP 192.168.50.6 dan ether2 akan kita gunakan
untuk network local kita dengan IP 192.168.60.1
[admin@Mikrotik] > ip address add address=192.168.50.6 netmask=255.255.255.0
interface=ether1
[admin@Mikrotik] > ip address add address=192.168.60.1 netmask=255.255.255.0
interface=ether2
5. Melihat konfigurasi IP address yang sudah kita berikan
[admin@Mikrotik] >ip address print
6. Memberikan default Gateway, diasumsikan gateway untuk koneksi internet adalah
192.168.50.1
[admin@Mikrotik] > /ip route add gateway=192.168.50.1
7. Tes Ping ke Gateway untuk memastikan konfigurasi sudah benar......
[admin@Mikrotik] > ping 192.168.50.1
8. Setup DNS pada Mikrotik Routers
[admin@Mikrotik] > ip dns set primary-dns=192.168.0.10 allow-remoterequests=no
[admin@Mikrotik] > ip dns set secondary-dns=192.168.0.11 allow-remoterequests=no
9. Tes untuk akses domain, misalnya dengan ping nama domain
[admin@Mikrotik] > ping yahoo.com....
10. Setup Masquerading, Hal ini dilakukan agar client computer pada network dapat
terkoneksi ke internet.
[admin@Mikrotik] > ip firewall nat add action=masquerade out-interface=ether1
chain: srcnat
[admin@Mikrotik] >
11. Melihat konfigurasi Masquerading
[admin@Mikrotik] ip firewall nat print
Mikrotik
Dari Wikipedia bahasa Indonesia, ensiklopedia bebas
Langsung ke: navigasi, cari
Artikel ini perlu dirapikan agar memenuhi standar Wikipedia
Merapikan artikel bisa berupa membagi artikel ke dalam paragraf atau wikifikasi artikel. Setelah dirapikan, tolong hapus pesan ini.
MikroTik RouterOS™, merupakan system operasi Linux base yang diperuntukkan sebagai
network router. Didesain untuk memberikan kemudahan bagi penggunanya. Administrasinya bisa dilakukan melalui Windows application (WinBox). Selain itu instalasi dapat dilakukan pada Standard computer PC. PC yang akan dijadikan router mikrotikpun tidak memerlukan resource yang cukup besar untuk penggunaan standard, misalnya hanya sebagai gateway. Untuk keperluan beban yang besar ( network yang kompleks, routing yang rumit dll) disarankan untuk mempertimbangkan pemilihan resource PC yang memadai. Fasilitas pada mikrotik antara lain sebagai berikut :
- Protokoll routing RIP, OSPF, BGP.
- Statefull firewall
- Hotspot for Plug-and-Play access
- remote winbox GUI admin
Lebih lengkap bisa dilihat di www.mikrotik.com. Meskipun demikian Mikrotik bukanlah free software, artinya kita harus membeli licensi terhadap segala fasiltas yang disediakan. Free trial hanya untuk 24 jam saja. Kita bisa membeli software mikrotik dalam bentuk CD yang diinstall pada Hard disk atau disk on module (DOM). Jika kita membeli DOM tidak perlu install tetapi tinggal menancapkan DOM pada slot IDE PC kita.
http://id.wikipedia.org/wiki/Mikrotik
Sabtu, Januari 24, 2009
Jaringan : jaringan (network) adalah kumpulan dua atau lebih sistem komputer yang terhubung. Terdapat banyak jenis jaringan komputer:
a. local-area network (LAN): komputer yang terhubung berada pada tempat yang berdekatan secara gografis (misalkan satu gedung).
b. wide-area network (WAN): komputer yang terhubung berada pada tempat yang berjauhan dan dihubungkan dengan line telepon atau gelombang radio. selain itu, jaringan komputer dapat juga dikelompokan berdasar kriteria di bawah ini:
a. topologi: pengaturan keterhubungan antar sistem komputer. Terdapat bermacam-macam topologi seperti bus, star, dan ring.
b. protokol: protokol mendefinisikan sekelompok aturan dan sinyal yang digunakan oleh komputer pada jaringan untuk berkomunikasi. Protokol LAN yang paling populer adalah Ethernet. Protokol LAN lain yang banyak digunakan adalah IBM token-ring network.
c. arsitektur: jaringan dapat diklasifikasikan ke dalam arsitektur peer-to-peer atau client/server.
NIC : NIC (network interface card) adalah expansion board yang digunakan supaya komputer dapat dihubungkan dengan jaringan. Sebagian besar NIC dirancang untuk jaringan, protokol, dan media tertentu. NIC biasa disebut dengan LAN card (Local Area Network Card).
Backbone : Backbone adalah saluran atau koneksi berkecepatan tinggi yang menjadi lintasan utama dalam sebuah jaringan.
Bandwidth : Bandwidth menunjukan kapasitas dalam membawa informasi. Istilah ini dapat digunakan dalam banyak hal: Telepon, jaringan kabel, bus, sinyal frekuensi radio, dan monitor. Paling tepat, bandwidth diukur dengan putaran perdetik (cycles per second), atau hertz (Hz), yaitu perbedaan antara frekuensi terendah dan tertinggi yang dapat ditransmisikan. Tetapi juga sering digunakan ukuran bit per second (bps).
Bridge : Bridge adalah peranti yang meneruskan lalu lintas antara segmen jaringan berdasar informasi pada lapisan data link. Segmen ini mempunyai alamat lapisan jaringan yang sama. Setiap jaringan seharusnya hanya mempunyai sebuah bridge utama.
DNS : DNS (domain name sistem) adalah sistem yang menerjemahkan domain Internet, seperti www.microsoft.com menjadi alamat Internet, yaitu serangkaian nomor yang terlihat seperti 101.232.12.5. Istilah DNS berhubungan dengan konvensi untuk penamaan host pada Internet dan cara penangan nama-nama tersebut.
Ethernet : Ethernet adalah protokol LAN yang dikembangkan oleh Xerox Corporation yang bekerjasama dengan DEC dan Intel pada tahun 1976. Ethernet menggunakan topologi bus atau star dan medukung transfer data sampai dengan 10 Mbps. Versi Ethernet yang lebih baru yang disebut 100Base-T (atau Fast Ethernet), mendukung transfer data sampai dengan 100 Mbps, dan versi terbarunya, Gigabit Ethernet, mendukung tranfer data sampai dengan 1 Gigabit per detik atau 1000 Mbps.
Fast Ethernet : Fast Ethernet seperti Ethernet biasa, namun dengan kecepatan transfer data yang lebih cepat, sampai dengan 100 mbps. Ethernet ini juga disebut 100BaseT.
Gateway : Istilah gateway merujuk kepada hardware atau software yang menjembatani dua aplikasi atau jaringan yang tidak kompatibel, sehingga data dapat ditransfer antar komputer yang berbeda-beda. Salah satu contoh penggunaan gateway adalah pada email, sehingga pertukaran email dapat dilakukan pada sistem yang berbeda.
GPS : GPS (Global Positioning System ) adalah sistem navigasi menggunakan 24 satelit MEO (medium earth orbit atau middle earth orbit) yang mengelilingi bumi dan penerima-penerima di bumi. Satelit mengorbit pada ketinggian sekitar 12.000 mil di atas bumi dan mampu mengelilingi bumi dua kali dalam 24 jam. Satelit GPS secara kontinu mengirimkan sinyal radio digital yang mengandung data lokasi satelit dan waktu pada penerima yang berhubungan. Satelit GPS dilengkapi dengan jam atom dengan ketepatan satu per satu juta detik. Berdasar informasi ini, stasiun penerima mengetahui berapa lama waktu yang digunakan untuk mengirim sinyal sampai ke penerima di bumi. Semakin lama waktu yang digunakan untuk sampai ke penerima, semakin jauh posisi satelit dari stasiun penerima. dengan mengetahui posisi satelit, penerima mengetahui bahwa satelit terletak pada posisi tertentu pada permukaan bola imaginer yang berpusat pada satelit. Dengan menggunakan tiga satelit, GPS dapat menghitung lintang dan bujur penerima berdasar perpotongan ketiga bola imaginer. Dengan menggunakan empat satelit, dapat juga ditentukan ketinggian. GPS dikembangkan dan dioperasikan oleh Departemen Pertahanan Amerika. GPS, asalnya dikenal dengan NAVSTAR (Navigation System with Timing and Ranging). Sebelum untuk keperluan yang lebih luas, GPS digunakan untuk menyediakan kemampuan navigasi sepanjang waktu dan dalam segala cuaca untuk militer darat, laut, dan angkatan udara. Disamping untuk navigasi dan penentuan posisi geografik, GPS dapat juga digunakan di antaranya untuk pemetaan, kehutanan, eksplorasi mineral, manajemen habitat liar, dan pengawasan perpindahan penduduk.
Host : Host adalah sistem komputer yang diakses oleh pengguna yang bekerja pada lokasi yang jauh. Biasanya, istilah ini digunakan jika ada dua sistem komputer yang terhubung dengan modem dan saluran telepon. Sistem mengandung data yang disebut host, sedang sitem yang digunakan untuk mengases dari jarak jauh disebut remote terminal. Istilah host juga digunakan untuk menyebut komputer yang terhubung dengan jaringan TCP/IP, termasuk Internet. Setiap host mempunyai alamat IP yang unik. Selain itu, istilah host juga merujuk pada penyediaan infrastruktur layanan komputer. Sebagai contoh, banyak perusahaan yang menjadi host Web server, yang berarti bahwa perusahaan tersebut menyediakan hardware, software, dan saluran komunikasi yang dibutuhkan oleh server, tetapi isi server (data) dikendalikan oleh pihak lain.
ISP (Internet Service Provider) : ISP (Internet service provider) adalah penyedia layanan Internet. Sebagian besar ISP mempunyai jaringan server (mail, berita, Web), router, modem yang dihubungkan dengan koneksi “backbone” Internet yang permanen dan berkecepatan tinggi. Pelanggan ISP dapat mendapatkan koneksi Internet dengan modem dan telepon. Untuk mengakses Internet pelanggan ISP harus melakukan dial ke jaringan dengan menekan nomor telepon tertentu milik ISP.
Internet : Internet adalah jaringan global yang menghubungkan jutaan komputer. Sejak 1999 Internet telah memiliki 200 juta pemakai di seluruh dunia, dan jumlah ini meningkat cepat. Lebih dari 100 negara terhubung dengan Internet untuk menukar data, berita, dan informasi lainnya. Setiap komputer yang terhubung dengan Internet disebut host.
ISDN : ISDN (Integrated Services Digital Network) adalah standard komunikasi internasional untuk pengiriman suara, video dan data melalui line telepon digital atau telepon kawat biasa. ISDN mempunyai kecepatan transfer data 64 Kbps. Sebagian besar saluran ISDN ditawarkan oleh perusahaan telepon yang memungkinkan dua saluran, yang disebut kanal B (B channel). Satu line dapat digunakan untuk suara dan yang lain untuk data lain dan keduanya mempunyai kecepatan transfer 128 Kbps. Versi awal ISDN menggunakan transmisi baseband. Versi lain ISDN, yaitu B-ISDN, menggunakan transmisi broadband dan dapat mendukung transmisi data dengan kecepatan 1,5 Mbps.
Protocol (protokol) : Bahasa atau prosedur hubungan yang digunakan oleh satu sistem komputer dengan sistem lainnya sehingga antara keduanya dapat saling berhububngan. Untuk dapat berkomunikasi. Kedua system harus menggunakan protokol yang sama.
PPP (Point To Point Protocol) : Protokol TCP/IP yang memungkinkan hubungan antara host dengan jaringan dan antara router dengan router atau dapat pula digunakan untuk hubungan serial antara 2 system.
Repeater : Suatu perangkat yang dipasang di titik-titik tertentu dalam jaringan untuk memperbarui sinyal-sinyal yang di transmisikan agar mencapai kembali kekuatan dan bentuknya yang semula, guna memperpanjang jarak yang dapat di tempuh. Ini di perlukan karena sinyal-sinyal mengalami perlemahan dan perubahan bentuk selama transmisi.
Router : Suatu perangkat yang berfungsi menghubungkan suatu LAN ke suatu internetworking/WAN dan mengelola penyaluran lalu-lintas data di dalamnya.
Routing : Proses dari penentuan sebuah path yang di pakai untuk mengirim data ke tujuan tertentu.
RJ-45 : RJ-45 (Registered Jack-45) adalah konektor delapan kabel yang biasanya digunakan untuk menghubungkan komputer ke sebuah local-area network (LAN), khususnya Ethernets. Konektor RJ-45 mirip dengan konektor RJ-11 yang digunakan dalam koneksi telepon, tetapi lebih besar.
Server : Suatu unit yang berfungsi untuk menyimpan informasi dan untuk mengelola suatu jaringan komputer.komputer server akan melayani seluruh client atau worstation yang terhubung ke jaringannya.
TCP/IP : TCP/IP Transmission Control Protokol adalah dua buah protokol yang dikembangkan oleh militer AS yang memungkinkan komputer pada jaringan dapat saling berhubungan. IP digunakan untuk memindahkan paket data antarsimpul. TCP dugunakan untuk memverifikasi pengiriman dari client ke server. TCP/IP adalah dasar internet dan dapat ditemukan pada semua system operasi modern, seperti Unix dan Windows.
Topologi : Dalam jaringan komputer topologi adalah bentuk pengaturan keterhubungan antar sistem komputer. terdapat bermacam-macam topologi seperti bus, star, ring.
UTP : UTP (Unshielded Twisted Pair) adalah jenis kabel yang terdiri dari dua kawat tak terbungkus yang berpilin. Kabel UTP banyak digunakan pada local-area networks (LANs) dan sambungan telepon karena harganya lebih murah. Kabel UTP tidak sebaik kabel koaksial dan serat optik dalam hal penyediaan banwidth dan ketahanan terhadap interferensi.
VLAN : VLAN (virtual local-area network) adalah jaringan komputer yang seakan terhubung menggunakan kabel yang sama meskipun mungkin secara fisik berada pada bagian LAN yang lain. VLAN dikonfigurasi melalui software dan tidak hardware, yang membuatnya sangat fleksible.
Salah satu keunggulan VLAN adalah jika sebuah komputer secara fisik dipindah ke lokasi lain, komputer tersebut tetap pada VLAN yang sama tanpa melakukan konfigurasi ulang hardware.
VPN : VPN (virtual private network) adalah koneksi internet pribadi yang aman dan terenkripsi untuk menjamin bahwa hanya pengguna yang berhak yang dapat mengaksesnya dan trasfer data yang dilakukan tidak dapat diganggu.
VSAT : VSAT (Very Small Aperture Terminal) stasiun bumi yang digunakan pada satelit komunikasi sinyal data, suara, dan video, kecuali pemancaran televisi. VSAT terdiri dari dua bagian: sebuah transceiver yang diletakkan ditempat terbuka sehingga dapat secara langsung menerima sinyal dari satelit dan sebuah piranti yang diletakkan dalam ruangan untuk menghubungkan transceiver dan piranti komunikasi pengguna akhir(end user), seperti PC.
Transceiver menerima dan mengirim sinyal ke transponder satelit diluar angkasa. Satelit mengirimkan dan menerima sinyal dari komputer stasiun bumi yang berfungsi sebagai hub sistem. Setiap pengguna yang saling terhubung dengan stasiunhub melewati satelit, membentuk topologi bintang. hub mengendalikan semua operasi pada jaringan. Semua transmisi untuk komunikasi antar pengguna harus melewati stasiunhub yang meneruskannya ke satelit dan kepengguna VSAT yang lain. VSAT dapat mengirimkan data sampai dengan kecepatan 56 Kbps.
WAN : WAN wide area network adalah komputer yang terhubung berada pada tempat yang berjauhan dan hubungan dengan line telepon atau gelombang radio. Lihat juga LAN dan jaringan.
Wi-Fi : Wi-Fi Wireless Fidelity adalah nama dagang resmi untuk IEEE 802.11b yang dibuat oleh Wireless Ethernet Compatibility Aliance (WECA). Istilah Wi-Fi menggantikan 802.11b seperti halnya istilah Ethernet menggantikan IEEE 802.3. Produk yang disertifikasi oleh WECA sebagai Wi-Fi dapat beroperasi bersama meskipun dibuat oleh perusahaan yang berbeda.
Workstation : Pada jaringan komputer, workstation adalah komputer yang terhubung dengan sebuah local-area network (LAN).
Istilah workstation juga digunakan untuk menyebut komputer yang digunakan untuk aplikasi teknik (CAD/CAM), desktop publishing, pengembangan software, dan aplikasi lainnya yang membutuhkan tingkat komputasi dan kemampuan grafis yang cukup tinggi.
Workstation biasanya terdiri dari layar grafik yang besar dengan revolusi tinggi, RAM minimal 64 MB, dukungan jaringan built-in, dan graphical user interface.
Sebagian besar workstation juga mempunyai piranti penyimpanan seperti disk drive, tetapi jenis workstation khusus, yang disebut diskless workstation, tidak mempunyai disk drive. Sistem operasi yang banyak digunakan untuk workstation adalah UNIX dan windows NT. Seperti halnya PC, sebagian besar workstation adalah komputer single user, Meski demikian, workstation pada dasarnya dihubungkan dengan local area network, meskipun dapat juga sebgian sistem yang berdiri sendiri stand alone.
100BaseT : 100BaseT adalah nama lain fast Ethernet yang mempunyai kecepatan transmisi sampai dengan 100 mbps. Jenis 100BaseT ini lebih mahal daripada 10BaseT dan lebih jarang digunakan pada local area network (LAN).
10Base2 : 10Base2 adalah satu jenis standar Ethernet ( IEEE802.3) untuk lokal area network ( LAN ). Standard 10 Base-2 ( yang juga disebut Thinnet )menggunakan kabel koasial 50 ohm ( RG-58A/U ) dengan panjang maksimal 185 meter.kabel ini lebih kecil dan lebih flesibel daripada yang digunakan untuk standard 10 Base 5. Sistem 10 Base-2 beroperasi pada 10 Mbps dan menggunakan metode tranmisi baseband.
10 Base5 : 10 Base-5 adalqh standard awal untuk Ethernet yang menggunakan kabel koasial. nama 10 Base5 didasarkan pada fakta bahwa kecepatan transfer data maksimum adalah 10 Mbps. menggunakan transmisi Baseband, dan panjang kabel maksimal adalah 500 meter. 10 Base5 juga disebut Thick Wire atau thick Net.
10BaseT : 10BaseT adalah jenis Ethernet yang paling umum. Nama tersebut menunjukan bahwa kecepatan transmisi maksimum adalah 10Mbps. 10BaseT menggunakan kabel tembaga dan merupakan card standard untuk menghubungkan komputer pada lokal area network (LAN)
sumber:http://arexprobolinggo.topicmanager.com/networking-f3/istilah-dalam-jaringan-network-t51.htm
Sistem operasi jaringan
Dari Wikipedia bahasa Indonesia, ensiklopedia bebas
Sistem operasi jaringan (Inggris: network operating system) adalah sebuah jenis sistem operasi yang ditujukan untuk menangani jaringan. Umumnya, sistem operasi ini terdiri atas banyak layanan atau service yang ditujukan untuk melayani pengguna, seperti layanan berbagi berkas, layanan berbagi alat pencetak (printer), DNS Service, HTTP Service, dan lain sebagainya. Istilah ini populer pada akhir dekade 1980-an hingga awal dekade 1990-an.
Beberapa sistem operasi jaringan yang umum dijumpai adalah sebagai berikut:
- Microsoft MS-NET
- Microsoft LAN Manager
- Novell NetWare
- Microsoft Windows NT Server
- GNU/Linux
- Banyan VINES
- Beberapa varian UNIX, seperti SCO OpenServer, Novell UnixWare, atau Solaris
Sistem Operasi Jaringan
Friday,Mar28, Posted by Cempluk at 3/28/2008 01:35:00 PM Labels: teknologi Sesuai fungsi komputer pada sebuah jaringan, maka tipe jaringan komputer dibedakan menjadi dua tipe:
Sesuai fungsi komputer pada sebuah jaringan, maka tipe jaringan komputer dibedakan menjadi dua tipe:
- Jaringan peer to peer
- Jaringan client/server
Jaringan peer to peer
- Setiap komputer yang terhubung pada jaringan dapat berkomunikasi dengan komputer-komputer lain secara langsung tanpa melalui komputer perantara.
- Pada jaringan ini sumber daya terbagi pada seluruh komputer yang terhubung dalam jaringan tersebut, baik sumber daya yang berupa perangkat keras maupun perangkat lunak dan datanya
- Komputer yang terhubung dalam jaringan peer to peer pada prinsipnya mampu untuk bekerja sendiri sebagai sebuah komputer stand alone.
- Tipe jaringan seperti ini sesuai untuk membangun sebuah workgroup dimana masing-masing penguna komputer bisa saling berbagi pakai penggunaan perangkat keras.
Jaringan client/server
- Terdapat sebuah komputer berfungsi sebagai server sedangkan komputer yang lain berfungsi sebagai client
- Komputer server berfungsi dan bertugas melayani seluruh komputer yang terdapat dalam jaringan tersebut.
- Sedangkan komputer client (workstation) sesuai dengan namanya menerima lanyanan dari komputer server
Untuk membangun suatu jaringan client-server diperlukan beberapa bagian:
- Suatu komputer sebagai pusat data yang disebut sebagai file-server.
- Komputer sebagai tempat kerja yang disebut sebagai workstation.
- Peralatan jaringan seperti network interface card, hub dan lainnya.
- Media penghubung antarkomputer.
- System operasi jaringan seperti Windows 2000 server, Windows 2003 server, windows NT server, NetWare, unix, dan lainnya.
- System operasi untuk workstation seperti DOS, Windows 3.1x, windows 9x, windows NT workstation, Windows XP, dan lainnya.
Komputer server bertugas dan berfungsi untuk:
- Melayani dan mengontrol seluruh jaringan.
- Melayani permintaan-permintaan dari komputer workstation.
- Mengontrol hubungan komputer satu dengan komputer yang lain, termasuk hubungannya dengan perangkat-perangkat lain yang terdapat di dalam jaringan.
Adapun bentuk layanan (service) yang diberikan komputer service adalah:
- Disk sharing, yaitu berupa penggunaan kapasitas disk secara bersama pada komputer client.
- Print sharing, yaitu berupa penggunaan perangkat printer secara bersama-sama.
- Penggunaan perangkat-perangkat lain secara bersama, demikian pula dengan data dan sistem aplikasi yang ada.
- Mengatur keamanan jaringan dan data dalam jaringan.
- Mengatur dan mengontrol hak dan waktu akses perangkat-perangkat yang ada dalam jaringan.
- Sistem operasi yang digunakan.
- Sistem aplikasi yang akan dijalankan.
- Arsitektur jaringan yang diterapkan.
- Jumlah komputer workstation dalam jaringan yang dilayani.
- .Kemampuan dan daya tahan beroperasi dalam jangka waktu tak terbatas.
- Kompatibelitas terhadap produk jaringan lainnya.
- Dukungan teknis dari vendor perangkat tersebut.
Perangkat lunak dalam sebuah jaringan komputer terdiri dari dua perangkat utama, yaitu:
- Perangkat lunak sistem operasi jaringan.
- Sistem aplikasi yang digunakan untuk bekerja
Contoh sistem operasi jaringan :
- Novell Netware dari Novell dengan dedicated servernya.
- Windows NT dari Microsoft.
- Unix yang dikenal dengan multiusernya.
Novell Netware itu..
Novell Netware yang menggunakan dedicated server dimana komputer server memang khusus untuk melayani komputer client
Protokol jaringan menggunakan IPX/SPX
Telah dirilis versi 5
Untuk versi 4 kebawah bisa menggunakan pentium atau dibawahnya (80486 atau bahkan 80386)
Namun untuk versi 5 disarankan menggunakan pentium
.Jumlah workstation yang ditangani menentukan besar kecilnya komputer server yang digunakan,
contoh: untuk mengontrol kurang lebih 100 work-station bisa digunakan 386 namun jika workstation lebih 100 harus menggunakan komputer yang lebih maju.
.Kebutuhan memori juga berpengaruh terhadap kinerja server.
Kebutuhan memori dasar adalah 8 MB, kebutuhan memori untuk fasilitas-fasilitas tambahan pada netware kurang lebih 4 MB,
untuk setiap penggunaan kapasitas atau volume hard disk sebesar 1 GB diperlukan tambahan memori kurang lebih 8 MB,
disamping itu dibutuhkan memori tambahan untuk meningkatkan kineja hard disk (disk caching) sebesar kurang lebih 4 MB.
Windows NT itu..Linux itu..
.Berbeda dengan Novell Netware yang menggunakan dedicated server, windows NT menggunakan non-dedicate server sehingga memungkinkan untuk bekerja pada komputer server.
.Protokol jaringan menggunakan TCP/IP
.Untuk workstationnya bisa menggunakan sistem operasi windows NT workstation atau Windows XP.
.Penggunaan server windows NT optimal untuk jaringan yang menggunakan aplikasi-aplikasi berbasis windows atau aplikasi-aplikasi grafis dan multimedia.
.Pada windows NT Microsoft memperkenalkan sebuah konsep manajemen jaringan dengan system domain, yaitu suatu pengelompokan secara logika terhadap beberapa komputer dalam jaringan, yang memungkinkan jaringan dikelola dari satu titik sebagai satu unit.
.sistem domain ini dimaksudkan untuk memudahkan dan meningkatkan system manajemen jaringan, yaitu dengan menyediakan satu titik pencatatan untuk validasi pada jaringan.
.Titik tersebut memberikan ijin kepada user untuk menggunakan resource pada jaringan sesuai dengan yang telah ditentukan. Untuk mendapatkan ijin tersebut, user cukup melakukan login pada titik tersebut sebagai domainnya.
.Linux pada awalnya dibuat oleh Linus Torvalds di Universitas Helsinki, Finlandia
.Kemudian dikembangkan dengan bantuan banyak progremer dan pakar Unix di Internet
.Linux adalah sistem operasi komputer yang berbasis dan mirip dengan unix
.Sekarang Linux bisa diperoleh dari distribusi yang umum digunakan seperti : RedHat, Debian,Slackware, Caldera, Turbo Linux dan lain-lain
sumber:http://andibagus.blogspot.com/2008/03/sistem-operasi-jaringan.html
























