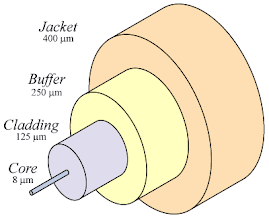Langkah-langkah membuat hotspot menggunakan TP-LINK 108M Wireless Access Point TL-WA601G dengan router PC atau Laptop berbasis Windows XP
jaringan internet menggunakan USB modem wireless huawei E169.1.
Perlu diketahui bahwa produk TP-link tipe ini merupakan akses poin saja, jadi untuk dapat berfungsi sebagai hotspot internet juga dibutuhkan sebuah router supaya wireless client dapat terhubung dengan internet, ok.2.
Default seting untuk TP-link ini IP : 192.168.1.1
Username : admin Pasword : admin.
Seandainya anda membeli TP-link ini bekas pakai, anda harus menanyakan IP, username, passwordnya kepada pemilik sebelumnya agar anda bisa seting ulang konfigurasinya.
Atau anda mau repot sedikit dengan mereset ke default setingnya. Ternyata tidak segampang yang anda pikirkan.
Caranya sebagai berikut: ·
Langkah 1 Matikan alatnya (tarik kabel power jack dari unit)·
Langkah 2 Tekan tombol reset dengan menggunakan pin atau jarum, tahan dan hidupkan kembali unit dengan mencolokkan lagi kabel power jacknya, ingat tahan tombol resetnya selama 15 detik.·
Langkah 3 Lepas tombol reset dan biarkan unit reboot sendiri. Pastikan kabel power jangan dilepas lagi selama reboot, ok.· Setelah reset alamat IP unit harus kembali ke default setingannya.3. Pastikan IP komputer berada dalam range unit, seperti 192.168.1.X (X antara 2 – 253), subnet mask 255.255.255.0, default gateway 192.168.1.1 (alamat IP unit).4. Hubungkan unit dengan komputer anda menggunakan kabel RJ-45.5. Buka web browser anda, seperti internet explorer, mozilla firefox,atau opera.6.Ketik 192.168.1.1 maka akan muncul windows TP-link username dan passwordnya.
Isi dengan username: admin password : admin.7. Ubah username dan passwordnya, jangan sampai ada orang lain yang tahu selain anda sebagai adminnya.8. Konfigurasikan alamat IP unit sesuai keinginan anda, misal 192.168.170.2 dan jangan lupa pilih static ip. Default gateway isi dengan alamat IP komputer anda misal 192.168.170.1. Subnet mask 255.255.255.0 dan aktifkan DHCP dengan range IP 192.168.170.X (X antara 3-253). Setelah itu reboot unit.9. Sekarang cara mengubah Laptop atau komputer anda menjadi router berbasis windows XP. Klik Start, pilih run, ketik regedit. Klik HKEY_LOCAL_MACHINE lanjut ke SYSTEM lanjut ke CurrentControlSet lanjut ke Services lanjut ke Tcpip lanjut ke Parameters. Ok, di sini anda akan menemukan IPEnableRouter. Ganti valuenya defaultnya 0 dengan 1. Setelah itu restrart komputer anda. Router PC siap digunakan.10. Komputer anda punya dua fungsi, sebagai router dan server. Cara konfigurasi sebagai server : Klik start pilih Connect To lanjut ke Show all connection. Pojok kiri atas anda ada Network Task, pilih Set up a home or small office network akan muncul menu welcome to the network service wizard lanjut next sampai ke menu the wizard found disconnected network hardware. Centang dan lanjut ke next. Disini muncul menu Select a connection method. Pilih this computer connect directly to the internet. Lanjut pilih next muncul menu Select your internet connection. Pilih profil Huawei mobile connect – 3G modem. Lanjut next muncul menu Select your private connection, pilih Local area connection. Lanjut next muncul menu Computer description : Server and name : Nama anda. Lanjut next Workgroup name : MSHOME. Lanjut next pilih turn on file printer sharing.Lanjut next. Just finish the wizard. OK, selesai.11. Seting ulang alamat IP komputer, misal 192.168.170.1, IP unit 192.168.170.2, isi default gateway sama dengan alamat IP Komputer, subnet 255.255.255.0. Restart komputer.12. Biasanya wireless internet sering putus sinyalnya. Cara mengatasi biar bisa auto konek sebagai berikut :a. Klik Start pilih menu show all connection.b. Pilih misalkan anda menggunakan TelkomselFlash (huawei mobile connect 3G-modem).c. Selanjutnya pilih properties, pilih option.d. Pada menu dialing option, hilangkan centang pada menu prompt for phone number.e. Redial attempt isi 100 dan centang menu redial if line is dropped. Klik OK, Selesai.f. Sekarang anda punya hotspot sendiri dirumah, klo mau jangkauannya jauh tinggal ganti antenanya.fullpost{display:inline;}
Langkah-langkah membuat hotspot menggunakan TP-LINK 108M Wireless Access Point TL-WA601G dengan router PC atau Laptop berbasis Windows XP, jaringan internet menggunakan USB modem wireless huawei E169.1. Perlu diketahui bahwa produk TP-link tipe ini merupakan akses poin saja, jadi untuk dapat berfungsi sebagai hotspot internet juga dibutuhkan sebuah router supaya wireless client dapat terhubung dengan internet, ok.2. Default seting untuk TP-link ini IP : 192.168.1.1 Username : admin Pasword : admin. Seandainya anda membeli TP-link ini bekas pakai, anda harus menanyakan IP, username, passwordnya kepada pemilik sebelumnya agar anda bisa seting ulang konfigurasinya. Atau anda mau repot sedikit dengan mereset ke default setingnya. Ternyata tidak segampang yang anda pikirkan. Caranya sebagai berikut: · Langkah 1 Matikan alatnya (tarik kabel power jack dari unit)· Langkah 2 Tekan tombol reset dengan menggunakan pin atau jarum, tahan dan hidupkan kembali unit dengan mencolokkan lagi kabel power jacknya, ingat tahan tombol resetnya selama 15 detik.· Langkah 3 Lepas tombol reset dan biarkan unit reboot sendiri. Pastikan kabel power jangan dilepas lagi selama reboot, ok.· Setelah reset alamat IP unit harus kembali ke default setingannya.3. Pastikan IP komputer berada dalam range unit, seperti 192.168.1.X (X antara 2 – 253), subnet mask 255.255.255.0, default gateway 192.168.1.1 (alamat IP unit).4. Hubungkan unit dengan komputer anda menggunakan kabel RJ-45.5. Buka web browser anda, seperti internet explorer, mozilla firefox,atau opera.6.Ketik 192.168.1.1 maka akan muncul windows TP-link username dan passwordnya. Isi dengan username: admin password : admin.7. Ubah username dan passwordnya, jangan sampai ada orang lain yang tahu selain anda sebagai adminnya.8. Konfigurasikan alamat IP unit sesuai keinginan anda, misal 192.168.170.2 dan jangan lupa pilih static ip. Default gateway isi dengan alamat IP komputer anda misal 192.168.170.1. Subnet mask 255.255.255.0 dan aktifkan DHCP dengan range IP 192.168.170.X (X antara 3-253). Setelah itu reboot unit.9. Sekarang cara mengubah Laptop atau komputer anda menjadi router berbasis windows XP. Klik Start, pilih run, ketik regedit. Klik HKEY_LOCAL_MACHINE lanjut ke SYSTEM lanjut ke CurrentControlSet lanjut ke Services lanjut ke Tcpip lanjut ke Parameters. Ok, di sini anda akan menemukan IPEnableRouter. Ganti valuenya defaultnya 0 dengan 1. Setelah itu restrart komputer anda. Router PC siap digunakan.10. Komputer anda punya dua fungsi, sebagai router dan server. Cara konfigurasi sebagai server : Klik start pilih Connect To lanjut ke Show all connection. Pojok kiri atas anda ada Network Task, pilih Set up a home or small office network akan muncul menu welcome to the network service wizard lanjut next sampai ke menu the wizard found disconnected network hardware. Centang dan lanjut ke next. Disini muncul menu Select a connection method. Pilih this computer connect directly to the internet. Lanjut pilih next muncul menu Select your internet connection. Pilih profil Huawei mobile connect – 3G modem. Lanjut next muncul menu Select your private connection, pilih Local area connection. Lanjut next muncul menu Computer description : Server and name : Nama anda. Lanjut next Workgroup name : MSHOME. Lanjut next pilih turn on file printer sharing.Lanjut next. Just finish the wizard. OK, selesai.11. Seting ulang alamat IP komputer, misal 192.168.170.1, IP unit 192.168.170.2, isi default gateway sama dengan alamat IP Komputer, subnet 255.255.255.0. Restart komputer.12. Biasanya wireless internet sering putus sinyalnya. Cara mengatasi biar bisa auto konek sebagai berikut :a. Klik Start pilih menu show all connection.b. Pilih misalkan anda menggunakan TelkomselFlash (huawei mobile connect 3G-modem).c. Selanjutnya pilih properties, pilih option.d. Pada menu dialing option, hilangkan centang pada menu prompt for phone number.e. Redial attempt isi 100 dan centang menu redial if line is dropped. Klik OK, Selesai.f. Sekarang anda punya hotspot sendiri dirumah, klo mau jangkauannya jauh tinggal ganti antenanya
[+/-] Pengen tau lanjutan nya?...
[+/-] Ringkasan...